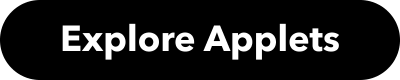What's an NFC Tag?
NFC stands for Near Field Communication and is very common among iPhones, Samsung phone and Google phones today. It lets your phone 'speak' to other devices just by tapping or being near an NFC enabled IoT device.
NFC tags can trigger your DIY home automation by just tapping your phone. One of our brilliant product managers, Uchenna, put these videos together to help you set up NFC tags for your android or iPhone with IFTTT.
How to use NFC tags to automate your home with your iPhone
Pick up some NFC tags
Set up your IFTTT Applet 2a. Choose Button Press as your trigger 2b. Choose Smart Life as your action
Set up your iOS shortcuts app 3a. Choose “Create Personal Automation” 3b. Choose “NFC” and then scan your NFC tag 3c. Swipe up and scroll down to find your IFTTT app 3d. Click in and click “Trigger Applet” to choose the Applet you just created
Setup is complete! Comment on the video if you have any questions about setting up NFC tags or are running into errors.
How to use NFC tags to automate your home with your Android phone
Pick up some NFC tags
Set up your IFTTT Applet 2a. Choose Webhooks as your trigger 2b. Choose “Recieve a Web Request” 2c. Name the event name something easy that you can copy and paste. You’ll use it when you set up the event in Macrodroid. 2d. Choose Smart Life as your action
Set up Macrodroid 3a. Select “Add Macro” i. Trigger and click on the + icon ii. Search and search for “NFC” iii. Click on NFC device tag and say “ok” to write a new tag iv. Name the tag whatever you want, but remember to touch the NFC tag to the phone to make sure it's configured correctly 3b. Click the “Action” button and search for URL - Then click the “open website” button. Here you’ll need to add your personal Webhooks service URL i. Go to your Webhooks service page, click documentation and copy the entire first key to the URL section in Macrodroid ii. Update the {event} section in the URL to the name you used when you named the original tag. Save and name your macro.
Now your Android phone is set up! Comment on the video if you have any questions about setting up NFC tags or are running into errors.
Ready to make some Applets?
Smart home
How to use NFC tags for Android & iPhone
February 15, 2024