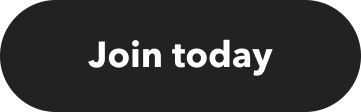Google Calendar is a great way to keep track of your schedule. It can be used for personal or business purposes, and it's very easy to share with others. In this blog post, we will show you how to share your Google Calendar with the world!
IFTTT is an automatioon tool that lets you share your Google Calendar with over 800 digital tools. Join IFTTT for free today!
There are several ways to share your Google Calendar with others. The easiest way is to use the sharing link that is provided when you create a new calendar. This link will allow you to share your calendar with anyone, even if they don't have a Google account.
To share your calendar using the sharing link, follow these steps:
Log in to your Google account and open Google Calendar.
Click on the "Create New Calendar" button and enter the details for your new calendar.
In the "Share With Others" section, click on the "Get A Sharing Link" button.
Copy the sharing link and send it to the person or group you want to share your calendar with.
The person or group you shared your calendar with will be able to view your calendar in a web browser, or they can add it to their own Google Calendar account. They will also be able to see any events that are already scheduled on your calendar.
How to share your calendar with a specific person or group.
You can use the sharing settings in Google Calendar. To do this, follow these steps:
Log in to your Google account and open Google Calendar.
Click on the "Share This Calendar" button and enter the email addresses of the people you want to share your calendar with.
Choose what level of access each person should have - either "See Only The Events I Add", "See All Events", or "Make Changes To Events".
Click on the "Share" button and wait for confirmation that your calendar has been shared successfully.
The people you shared your calendar with will now be able to view it in their web browser, or they can add it to their own Google Calendar account. They will also be able to see any events that are already scheduled on your calendar, and they will be able to make changes to events if they have permission to do so.
Here’s how to share Google Calendar from iPhone:
Open the Google Calendar app on your iPhone.
Tap on the "Settings" button in the top-right corner of the screen.
Tap on the "Accounts" option and then select the Google account that you want to share your calendar with.
Tap on the "Calendars" option and then select the calendar that you want to share.
Tap on the "Share Link" button and enter the email address of the person you want to share your calendar with.
Tap on the "Send" button and wait for confirmation that your calendar has been shared successfully.
The person you shared your calendar with will now be able to view it in their web browser.
Who should you share your Google Calendar with?
You can share your Google Calendar with anyone - your family, friends, co-workers, or even strangers! If you're using it for business purposes, you may want to consider sharing it with your clients or customers.
If you're sharing your calendar with someone who doesn't have a Google account, they will only be able to view it in a web browser. If you're sharing your calendar with someone who does have a Google account, they will be able to add it to their own Google Calendar account.
Optimize Google Calendars with IFTTT
You can use IFTTT to optimize your Google Calendar in several ways. For example, you can add events to your calendar automatically when you make a new task in Todoist, or you can receive a notification on your phone when an event on your calendar is about to start.
Business
How to share Google Calendar with iPhone
June 27, 2023