Google Photos offers a convenient solution for storing and accessing all your cherished memories, but what happens if your account is compromised, or you simply want to have a physical backup on a hard drive? For the ones who are looking to manage their digital files effectively, knowing how to export Google Photos to a hard drive is a great skill.
In this guide, we'll walk you through various methods of exporting your Google Photos, providing detailed step-by-step instructions, along with the benefits and potential drawbacks of each method.
We'll also explore Google Drive and Google Takeout, and how integrating these apps with IFTTT can make exporting, organizing, and sharing photos seamless. IFTTT is our automation service that lets you connect over 1000 different services including Youtube, Facebook, Google Assistant, and more. Try IFTTT today for free and see why we are trusted by millions of professionals and everyday people worldwide.
Why should I back up my photos?

While Google Photos is a powerful platform for managing your image and video archive, relying solely on cloud storage can be risky. Accidental deletions, internet outages, or even account deactivations can leave you without your media.
Exporting your Google Photos to a hard drive could be an essential step in creating a redundant data backup strategy. It's even more important for photographers and other professionals who depend on having a safe place to store photos. A hard drive, which is a physical storage device that plugs into a computer, affords you a level of control and safety that cloud storage alone cannot provide. A hard drive acts as your tangible library, ensuring your images are preserved even in the event of technological or connectivity issues.
Benefits of exporting Google Photos
Data security Having your Google Photos on a hard drive provides an offline backup, protecting your data from online vulnerabilities and ensuring it's safe from digital threats.
Accessibility A hard drive allows you to access your photos even when an internet connection isn't available. This is particularly useful for remote areas or travel where reliable connectivity may be an issue.
Organizational benefits Storing your photos on a hard drive gives you complete control over their organization. You can create custom naming conventions, directory structures, and easily manage your entire photo library without being dependent on an online interface.
3 methods to export Google Photos

1. Google Takeout
Google Takeout is the company’s service for exporting data from Google services including Google Photos. It’s an official, direct way to obtain your media in a downloadable format that's universally accessible.
2. Google Drive
Integrating within Google’s ecosystem, utilizing Google Drive is a seamless approach, especially if you already store your images there.
3. IFTTT
Several third-party apps and services like Dropbox and OneDrive are designed to export photos, and paired with IFTTT, can sort and export your photos automatically.
Using Google Takeout to export Google Photos
- Visit the Google Takeout website and log in with your Google account.
- Select 'Google Photos' from the list of services provided.
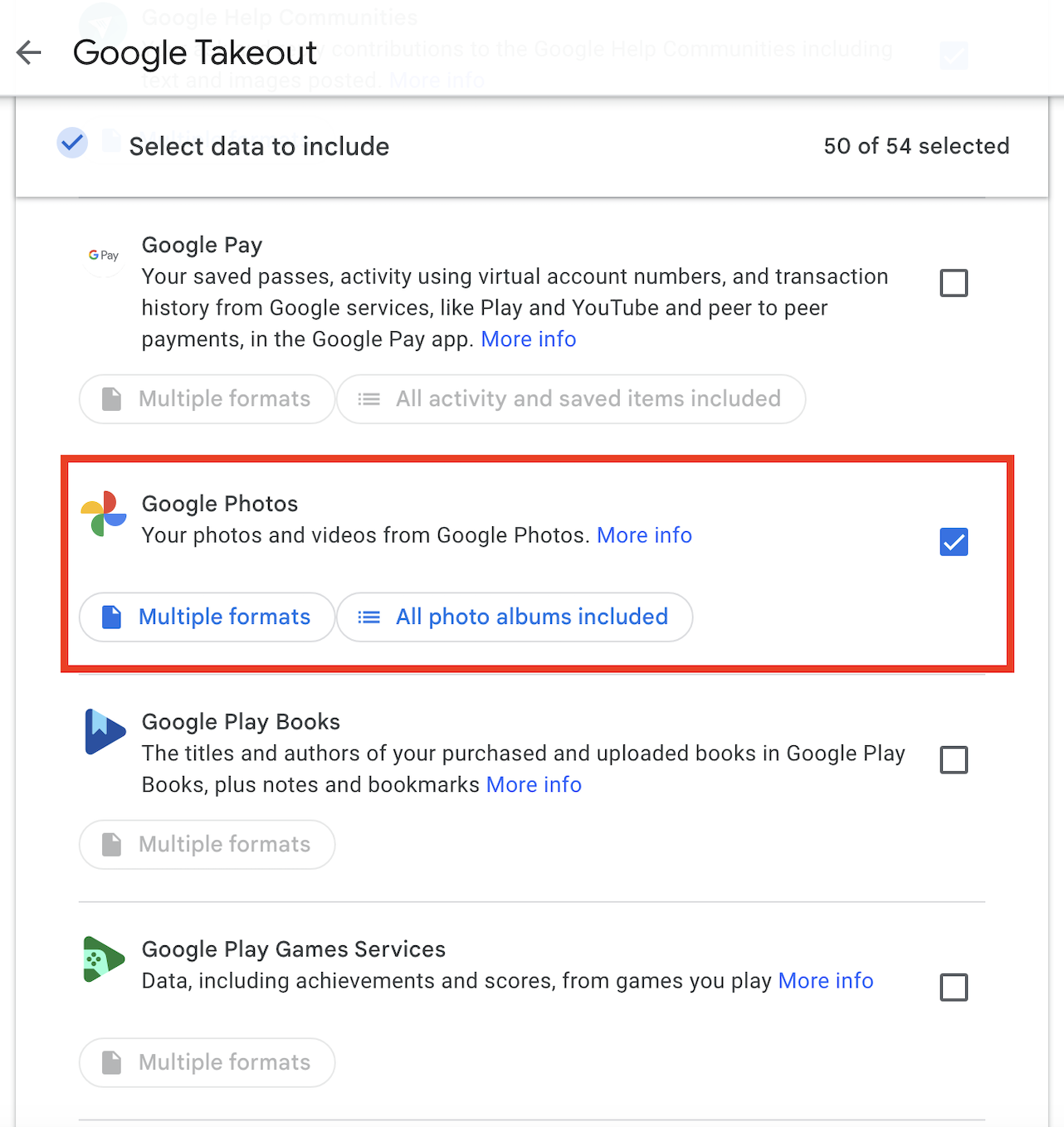
- Choose the file type, size, and the method of delivery for your archive.
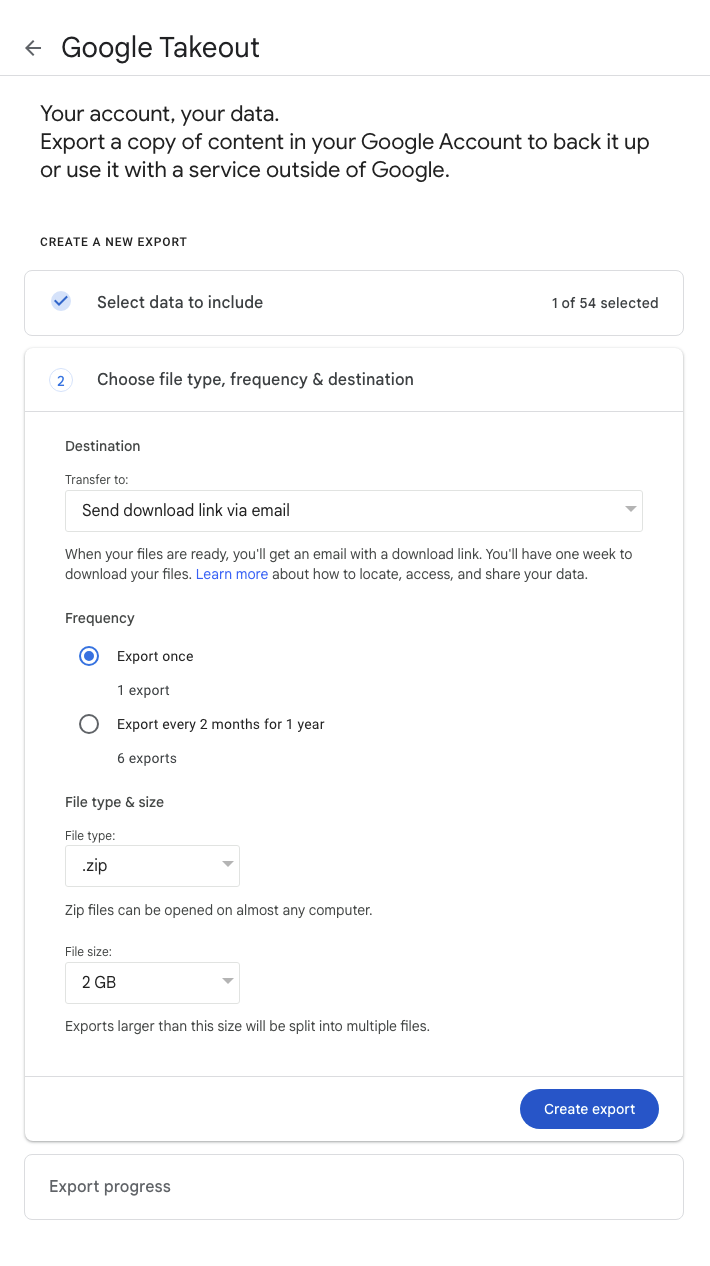
- Confirm your export and wait for Google to compile your file.
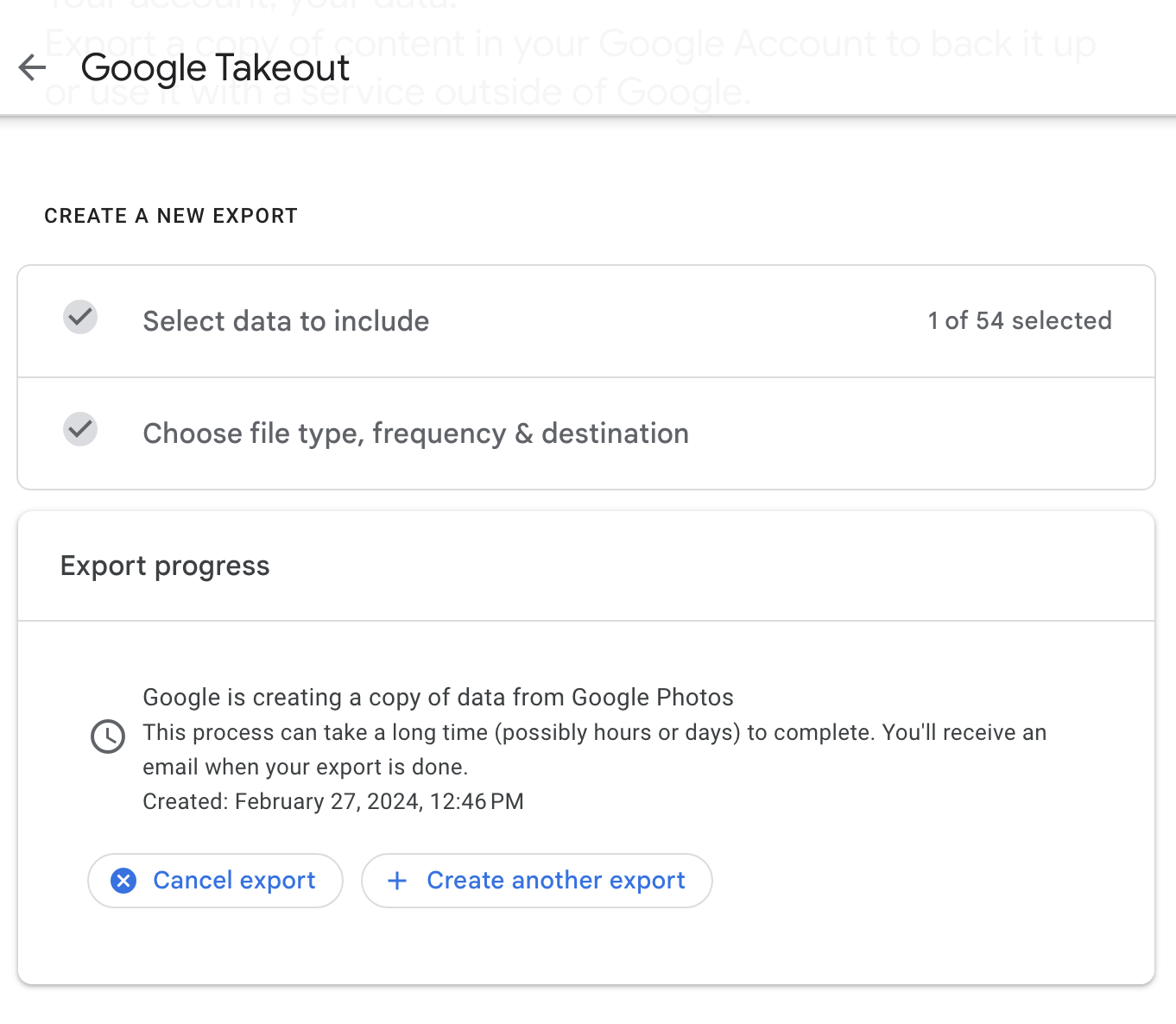
- Download the archive to your device.
Exporting Google Photos via Google Drive
- Open Google Drive in your internet browser and log in to your Google account.
- Locate the 'Google Photos' folder within Google Drive.
- Select the photos and videos you want to export and download them to your local storage.
- Organize the files on your hard drive into a structure that suits you best.
Using IFTTT for automatic exports
Using IFTTT (If This Then That) with OneDrive, Dropbox, and a hard drive involves creating automated workflows called "Applets" that trigger actions between these services. Here’s a step-by-step guide:
Step 1: Set Up IFTTT
Sign up for IFTTT: If you don’t already have an account, go to IFTTT and sign up.
Connect services: Connect your OneDrive and Dropbox accounts to IFTTT. You can do this by searching for these services in the "Services" section and following the prompts to log in.
Step 2: Create Applets or choose one
To create a new Applet: Click on your username in the top right corner and select "Create." Choose a trigger and fill out the action fields. You'll have to provide the necessary details like file URL and destination path.
Fortunately, with IFTTT's ever-growing library of Applets, you have millions of pre-made automations to choose from. Let's take a look at some of the most popular photo export apps with IFTTT.
Automatically export photos with IFTTT

IFTTT helps you automate and optimize photo exports and sharing with little pre-packaged automations, called Applets. Whether you are a seasoned photographer or a social media influencer, our photo Applets are some of the most powerful on the market.
If you're not familiar with IFTTT, our free service allows you to automate various tasks and processes between over 1000 different apps. To get started, simply head over to ifttt.com/join and sign up for an account.
After that, you'll be able to browse through a variety of different automations and choose the ones that interest you the most. Or you can create your own with our simple automation builder. The possibilites are endless. See for yourself why IFTTT is trusted by millions of professionals and everyday people all over the world.
So, what are you waiting for? Join IFTTT for free today!
Lifestyle
How to Export Google Photos to a Hard Drive
July 25, 2024

